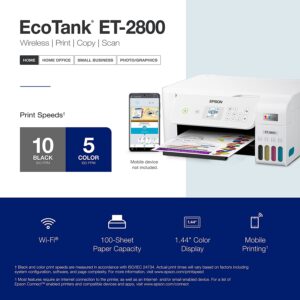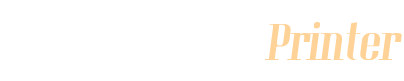SET UP YOUR PRINTER BY INSTALLING THE DRIVERS
DOWNLOAD AND INSTALL YOUR PRINTER SOFTWARE
ENTER YOUR ENVY, OFFICEJET, LASERJET, DESKJET, PIXMA, PIXMA MG2577 OR PIXMA E560 MODEL NUMBER.
Installing a printer to a wireless network involves a few straightforward steps. The process may vary slightly depending on your printer model and the type of wireless network you have, but the following general steps will guide you through the setup:
Check Compatibility: Ensure that your printer supports wireless connectivity. Most modern printers do, but it’s always best to verify this information in the printer’s manual or on the manufacturer’s website.
Connect Printer to Power: Plug your printer into an electrical outlet and power it on. Make sure it has enough ink or toner and paper for the setup process.
Access Printer Settings: Navigate to the printer’s control panel or display screen to access its settings.
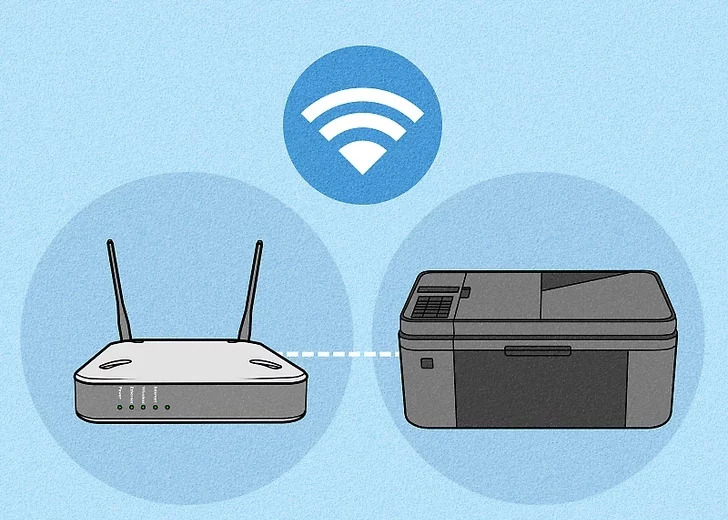
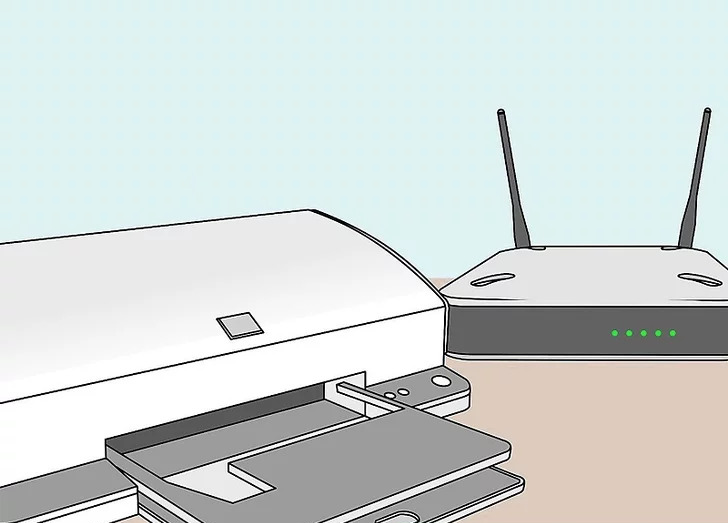
Network Setup: Look for the “Network” or “Wireless” setup option in the printer’s settings. Select “Wireless Setup Wizard” or a similar option to start the setup process.
Select Your Network: Your printer will scan for available wireless networks. Choose your network from the list of available options. If your network is hidden, you may need to enter the network name (SSID) manually.
Enter Network Password: If your network is secured with a password (WPA/WPA2 key), enter the password using the printer’s keypad or touchscreen.
Connect to the Network: Once you’ve entered the correct password, the printer will attempt to connect to your wireless network. It may take a few moments for the connection to establish.
Print a Test Page: After successfully connecting to the network, print a test page to ensure everything is working correctly.
Install Printer Drivers: To enable printing from your computer or other devices, you’ll need to install the printer drivers. These drivers can usually be found on the printer manufacturer’s website. Download and install the appropriate drivers for your printer model and your computer’s operating system.
Add Printer on Computer: Open the “Devices and Printers” or “Printers & Scanners” settings on your computer. Click on “Add a Printer” and select your wireless printer from the list of available devices. Follow the on-screen instructions to complete the setup.
Print a Test Page: Once the printer is installed on your computer, print another test page to ensure that it’s working correctly from the computer.

Congratulations! Your printer is now successfully connected to the wireless network, and you should be able to print wirelessly from any compatible device on the same network. Remember that the specific steps may vary slightly depending on your printer model and operating system, so always refer to your printer’s manual or the manufacturer’s website for detailed instructions if needed.
Congratulations! Your printer is now successfully connected to the wireless network, and you should be able to print wirelessly from any compatible device on the same network. Remember that the specific steps may vary slightly depending on your printer model and operating system, so always refer to your printer’s manual or the manufacturer’s website for detailed instructions if needed.
LOOKING PRINTERS SOLUTIONS?
- ALL IN ONE PRINTERS
- Home and Business Printers
- How To Setup Wireless Printer
- Wireless Printer Phone Setup
- Printer Blank and Not Printing
- 123 Setup and New Printer Setup
- Ink and Cartridges Setup
- Printer Scanner Setup
- Printer Offline/Online

+1-833-741-5316
Featurs Product
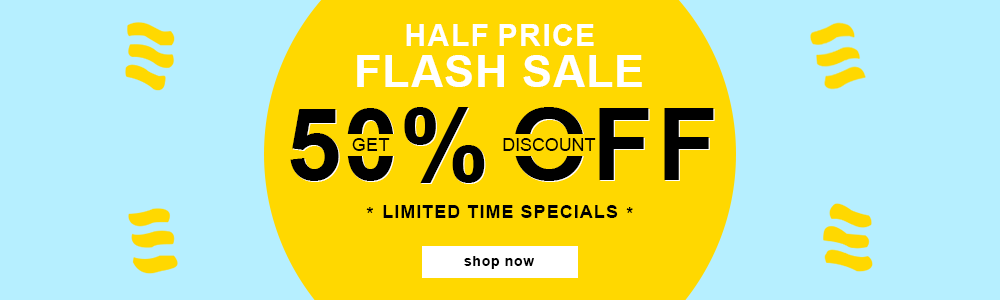
All Products